
Similar to above, again, ensure that your VPN machine is hooked up in between your router and modem, to ensure all traffic passes through it. Finally, to complete our service setup, we want to enable and start our VPN service with the below commands sudo systemctl enable vpn.service Replace COMMAND TO RUN VPN with the command you determined above to launch your VPN. Once you determine what those steps are, we’ll want to setup a service to run the VPN (similar to what we did with TOR), so that the VPN is always running that it runs on startup, and restarts itself on failure. First, create the below file in /lib/systemd/system and name it vpn.service When selecting a VPN, ensure that the software supports a Linux machine and that you can run your VPN client from the command line. Once that is completed, you’ll want to setup and install your VPN as a service. Similarly, you’ll want to ensure that you have a VPN Machine (your ‘black box of privacy’), your OS is properly setup, and your network is configured. This setup isn’t too much more complicated than the above one. Knowing that we might decide not to use TOR, but instead to use a VPN. Remember, TOR might end up slowing down your traffic as discussed in the first post. Now all traffic leaving your router will pass through your TOR machine, which will then use TOR as a VPN. In order to accomplish this, we’ll want to setup our network to have our router’s output connect to our TOR machine, and our TOR machine connect to our modem.
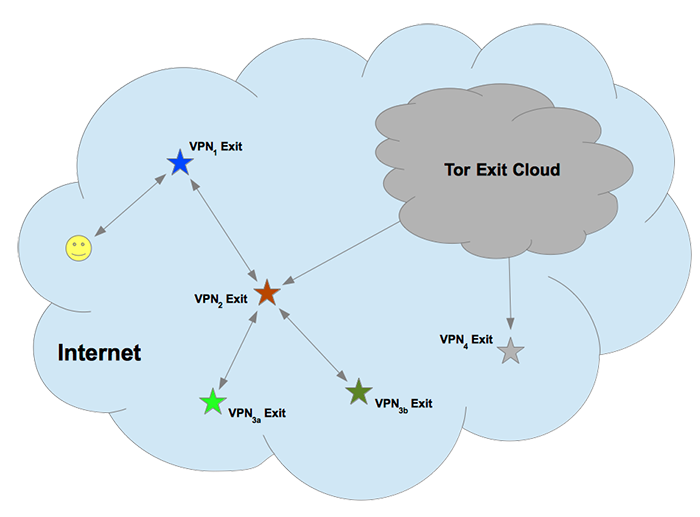
Rather than using the router to push all traffic through TOR, we’ll actually just build the network pipeline to have all traffic move through the TOR machine. This is then when our instructions change a little bit. Install TOR, set it up as a service, and enable it.
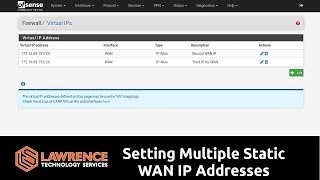
This is similar to what we did in the previous post. Once the machine has the OS setup, and the network is configured, we’ll want to setup TOR to proxy all traffic through it. Run Network through TORĪs mentioned above, ensure you setup your ‘black box of privacy’ following the first two sections outlined in my previous post.
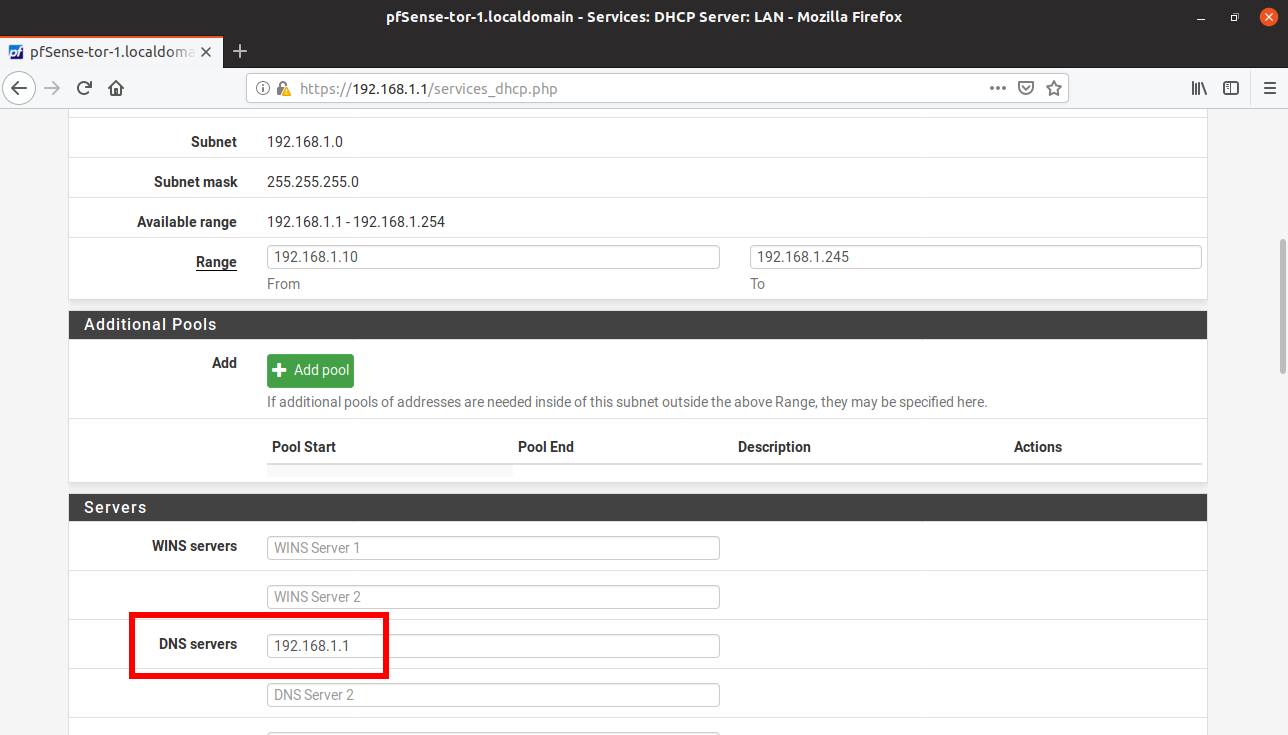
The first two sections assume that you installed Ubuntu, and configured the network according those instructions, while the last section just assumes you’ve ‘built’ your machine with two network interfaces (we’ll walk through installing an OS on that machine here). Please note, that each of these sets of instructions assumes you have already setup your ‘black box of privacy’, and attached it into the network. As promised, this last post in the series will walk you through some of the more complex steps in configuring the last 3 options. In my last two posts, I talked about different options for securing your network traffic, and how to setup a machine to pass network traffic through.


 0 kommentar(er)
0 kommentar(er)
